
Dans cet article, nous allons réaliser ensemble l’installation de PostgreSQL sur Windows. Cette base de données vous permettra de stocker vos données et de les interroger vie le langage SQL. Nous vous proposons également d’installer PgAdmin: l’interface utilisateur qui vous servira à vous connecter à votre base PostgreSQL.
Télécharger PostgreSQL
Commencez par vous rendre sur le site de PostgreSQL:

Cliquez sur le menu « Download » et choisir le système d’exploitation Windows:
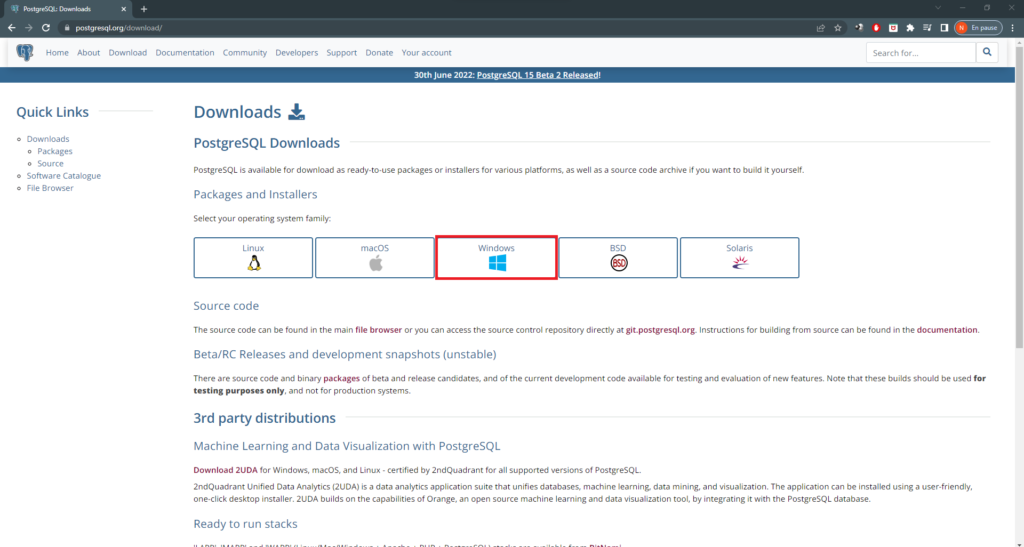
Cliquez sur le lien des installateurs:
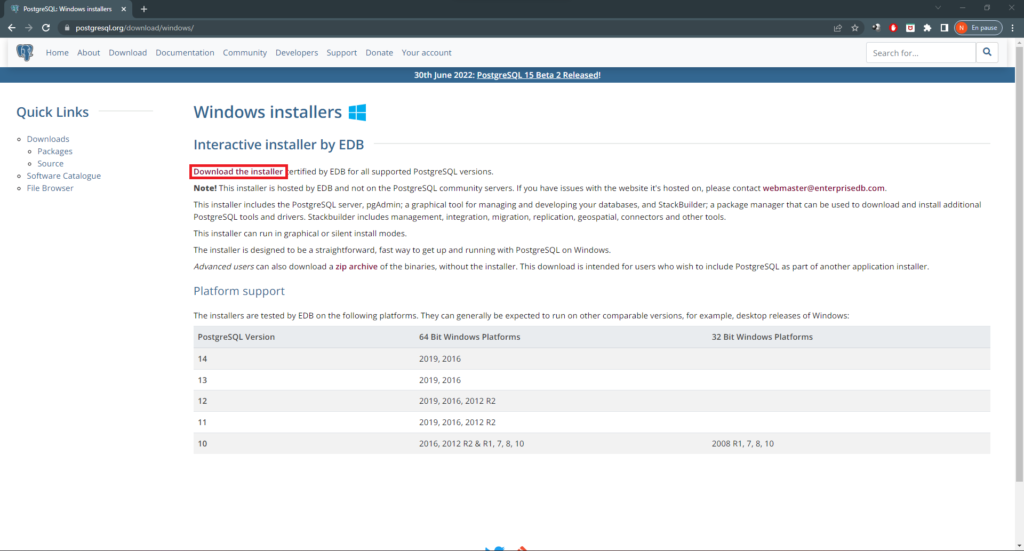
Choisissez la version de PostgreSQL que vous souhaitez installer puis lancez le téléchargement du fichier exécutable d’installation. Dans le cas présent, nous allons télécharger la version 14.4 de PostgreSQL pour le système d’exploitation Windows en 64 bits.

Installation de PostgreSQL et pgAdmin
Une fois le téléchargement de l’exécutable d’installation terminé, double cliquez sur ce fichier pour lancer l’installation. Puis dans la fenêtre d’installation, sélectionnez « suivant » puis acceptez l’ensemble des suggestions proposées par défaut pour l’installation:
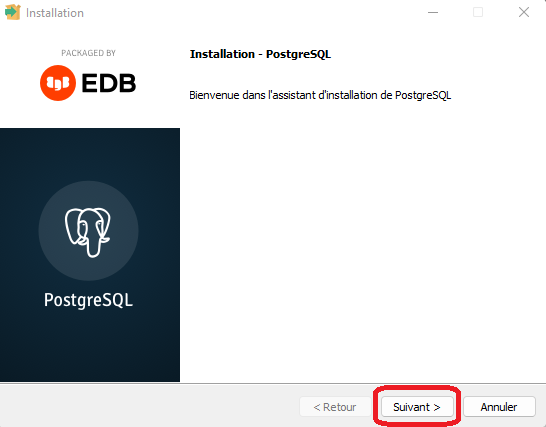
Un mot de passe « super utilisateur » vous sera demandé, renseignez en un et retenez le. Ce mot de passe vous sera utile notamment pour l’administration de votre base de données PostgreSQL.
Un numéro de port sur lequel le serveur PostgreSQL est proposé par défaut. Retenez le !
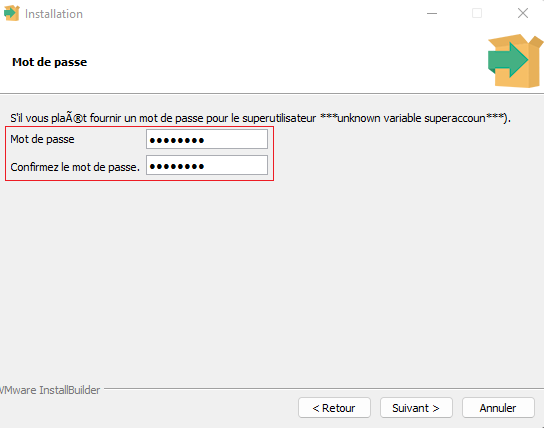

Ensuite, laissez l’installation se dérouler. Cela peut prendre quelques minutes. Une fois l’installation terminée avec succès, il est conseillé de redémarrer Windows.
Lancement de PgAdmin
Une fois l’installation terminée, lancez PgAdmin à partir du menu Windows. Le mot de passe renseigné dans l’étape de l’installation vous est demandé. Une fois dans l’interface PgAdmin, cliquez sur le serveur que vous venez d’installer, ici PostgreSQL 14.

Test: Chargement d’une base de données et première requête
Nous pouvons, dès à présent, tester le bon fonctionnement de notre base PostgreSQL. Pour cela, nous allons utiliser un jeu de données mise à disposition dans la documentation de PostgreSQL. Commencez par télécharger l’archive et la décompresser.
Dans PgAdmin, cliquez droit sur « Databases » puis sur le menu « Create > Database«
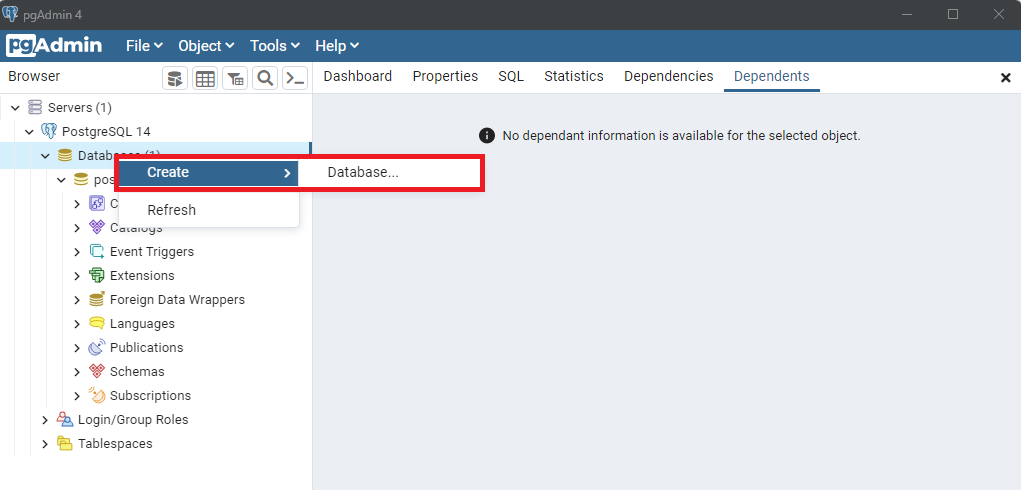
Puis dans la fenêtre « Create – Database« , entrez le nom de base « dvdrental » et cliquer sur le bouton ‘Save’:
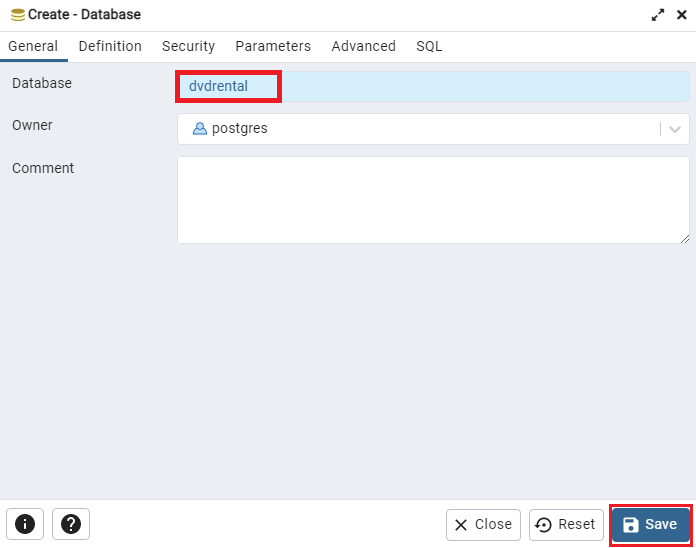
Vous allez pouvoir charger les données du fichier dvdrental.tar que vous avez préalablement téléchargé. Cliquez droit sur la base ‘dvdrental‘ et le menu « restore« :
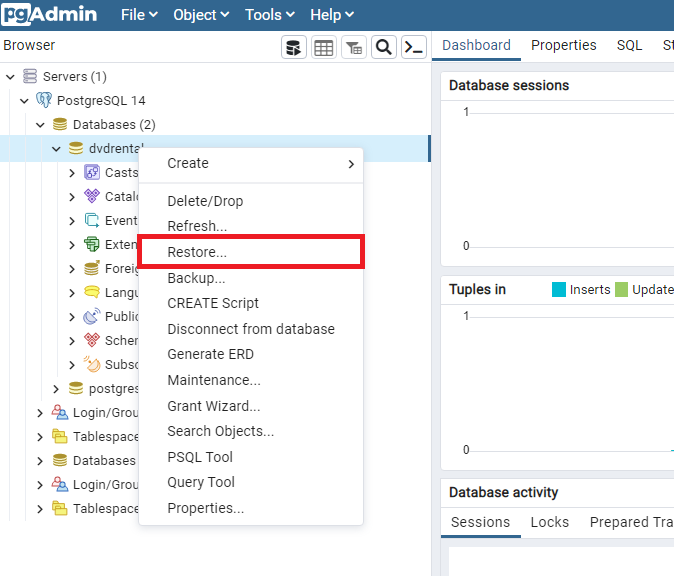
Dans la fenêtre « Restore », indiquez le chemin où se trouve le fichier « dvdrental.tar » et cliquez sur le bouton « Restore ».

Vous allez pouvoir requêter sur les données de la base « dvdrental » en utilisant l’outil de requêtage de PgAdmin. Cliquez droit sur la base « dvdrental » puis sur le menu « Query Tool« :
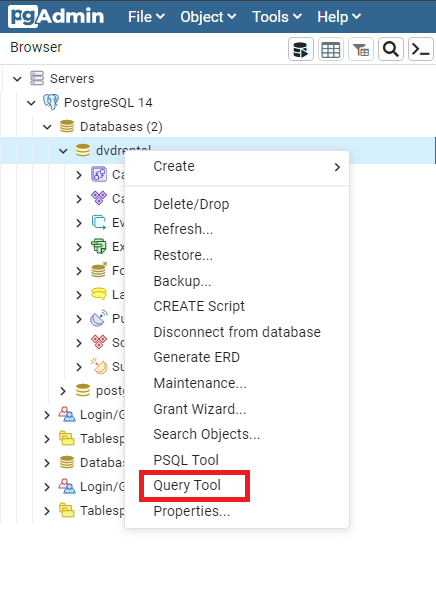
Dans la fenêtre de requête, vous pouvez désormais écrire vos requêtes SQL et les exécuter en cliquant sur le bouton ‘Execute/Refersh » ou F5:
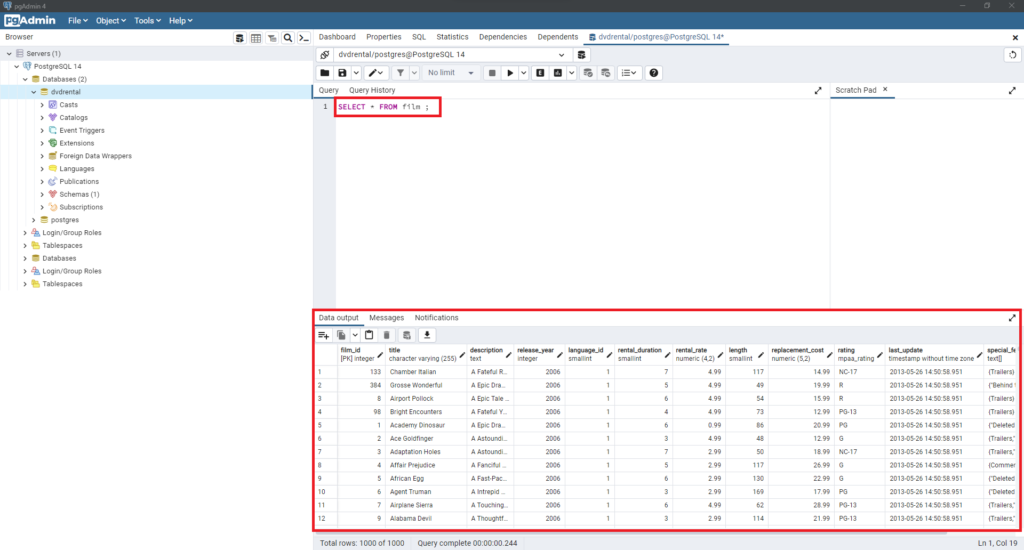
Dans cette exemple, une simple reqête SQL ‘SELECT * FROM film ;’ permet de retourner l’ensemble des lignes et colonnes de la « film » de la base « dvdrental ».
Conclusion
Vous disposez à présent de PostgreSQL sur votre machine Windows ainsi que l’interface utilisateur PgAdmin. Vous pouvez dès maintenant charger vos données et commencez à les interroger par requête SQL.
Référence
Les références ayant servi à la rédaction de cet article: